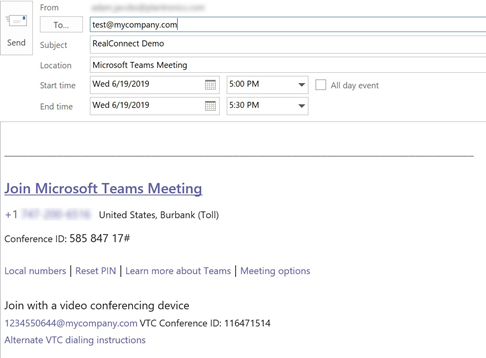After the license is applied and the service is activated for this Office 365 tenant, enable Poly RealConnect for Microsoft Teams.
Grant Consent
You must grant Consent to Polycom to operate as a Cloud Video Interoperate service provider and allow Polycom endpoints used in the solution to join the Microsoft Teams meetings scheduled by users in this tenant.
Procedure
- Go to the Polycom RealConnect for Office 365 and Microsoft Teams web
- Click the Consent to RealConnect for Teams to open a new page explaining the requested permissions to be granted to Polycom.
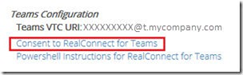
- Click here at the bottom of the page, and sign into Office 365 using the same Global Administrator
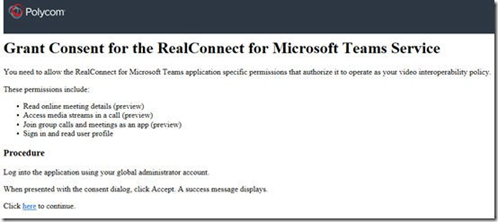
- Click Accept.
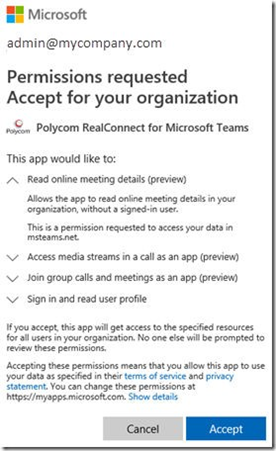
The consent page refreshes to report the results.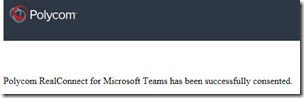
- A Polycom RealConnect for Microsoft Teams app is added to the Office 365 tenant, which can be confirmed on the Microsoft Apps page at https://myapps.microsoft.com.
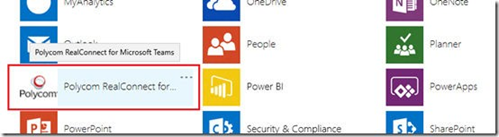
Prepare PowerShell
To use the Polycom RealConnect service a user scheduled Microsoft Teams meeting invitation, you must include some additional instructions in the invitation for the VTCs. The additional instructions are controlled by a set of PowerShell commands, which can be used to enable the functionality on either all users globally or on an individual user-by-user basis.
Procedure
- Go to the Polycom RealConnect for Office 365 and Microsoft Teams web
- Click the Powershell Instructions for RealConnect for Teams.
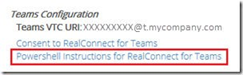
The PowerShell Commands documentation page opens, which includes each of the supported commands. The commands are not just examples, and include the exact parameters specific to this tenant, so they can be copied and pasted directly into PowerShell to execute them.
- Download and install the Skype for Business Online WiCloindows PowerShell Module.
- Open a new Windows PowerShell window, and enter the following...
Import-Module SkypeOnlineConnector
$skype = New-CsOnlineSession Import-PSSession $skype
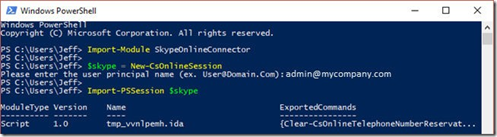
Configure the Microsoft Teams Meeting Template for Split Mode
You can configure your Microsoft Teams meeting template for Split Mode configurations.
Procedure
» Open a new Windows PowerShell window, and enter the following commands.
New-CsVideoInteropServiceProvider -Identity Polycom -AadApplicationIds a39192d4-7b9b-4c07-87d7-cbcd3fd97af7 -TenantKey "1234550644@t.plcm.vc" - InstructionUri “https://dialin.plcm.vc/teams/? key=1234550644&conf={ConfId}”
The command enables Polycom as the Cloud Video Interoperate provider in Split Mode.
- TenantKey: enter your unique Tenant
- AadApplicationIds: enter the application ID for the Polycom service Specifically: a39192d4-7b9b-4c07-87d7-cbcd3fd97af7.
- InstructionUri: set the help URI, which appears on the Teams meeting. InstructionUriparameter canpoint to any Simply replace the default URL with the URL of the custom website if this customization is desired, otherwise leave the default entry, which points to a dynamic page specific to the tenant.
Configure the Microsoft Teams Meeting Template for Consolidated Mode
You can configure your Microsoft Teams meeting template for Consolidated Mode configurations.
Procedure
» Open a new Windows PowerShell window, and enter the following commands.
New-CsVideoInteropServiceProvider -Identity Polycom -AadApplicationIds a39192d4-7b9b-4c07-87d7-cbcd3fd97af7 -TenantKey "1234550644@mycompany.com" -InstructionUri “https://dialin.plcm.vc/ teams/?key=1234550644&conf={ConfId}&domain=mycompany.com&ip=1.2.3.4”
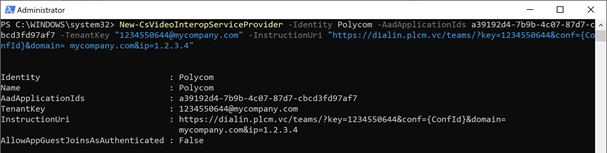
The command enables Polycom as the Cloud Video Interoperate provider in Consolidated Mode.
- TenantKey: enter your unique Tenant
- AadApplicationIds: enter the application ID for the Polycom service Specifically: a39192d4-7b9b-4c07-87d7-cbcd3fd97af7.
- Domain: enter the customer-specific domain that is directed toward the customers on- premises RealPresence Access
- IP: enter the customer-specific external IP address directed toward the customers on- premises RealPresence Access
- InstructionUri: set the help URI, which appears on the Teams meeting. InstructionUriparameter canpoint to any Simply replace the default URL with the URL of the custom website if this customization is desired, otherwise leave the default entry, which points to a dynamic page specific to the tenant.
Enable Users
The Microsoft Teams solution simply leverages a policy, which can be enabled or disabled per user or for the entire tenant. The preferred method when testing or rolling out the service is to enable individual users.
- To enable individual user accounts simply use the Grant-CsTeamsVideo as shown below, entering the User Principal Name for the desired user account as the target -Identity. Standard PowerShell scripting can be used to run this command against specific lists of users in bulk if
Grant-CsTeamsVideoInteropServicePolicy -PolicyName PolycomServiceProviderEnabled -Identity admin@mycompany.com
- To enable the service for every scheduled Teams meeting created by every user in the organization then simply execute the Grant-CsTeamsVideo, but without specifying an
Grant-CsTeamsVideoInteropServicePolicy -PolicyName PolycomServiceProviderEnabled
Run the following command to list all users in the organization, which have the service enabled for their Microsoft Teams meeting invitations.
Get-CsOnlineUser -Filter {TeamsVideoInteropServicePolicy -eq "Tag:PolycomServiceProviderEnabled"} | fl UserPrincipalName

Enable Lobby Bypass
By default, any VTCs joining a Microsoft Teams meeting by way of Polycom RealConnect is automatically placed directly into the meeting lobby, requiring another Teams attendee to manually admit them.
If this behavior is not desired, all VTCs can be allowed to automatically bypass the lobby and join the meeting directly. This change has no impact on other guests joining a Microsoft Teams meeting, and it only applies to VTCs joining via the Polycom RealConnect service. Because the change is a global on/off switch, this setting impacts the behavior for all VTCs joining all Microsoft Teams meetings.
Procedure
» Enter the following command to enable the lobby bypass behavior.
Set-CsVideoInteropServiceProvider -Identity Polycom - AllowAppGuestJoinsAsAuthenticated $true
To function the service provider configuration, the step must have the correct service bot ID defined (-AadApplicationIds a39192d4-7b9b-4c07-87d7-cbcd3fd97af7). If the provider is initially created without setting this parameter, it can be added to the same command as shown in the following example.
Set-CsVideoInteropServiceProvider -Identity Polycom -AadApplicationIds a39192d4-7b9b-4c07-87d7-cbcd3fd97af7 -AllowAppGuestJoinsAsAuthenticated
$true
Validate Configuration
To confirm that the configuration was successfully completed sign in to Microsoft Teams, use one of the accounts, which is assigned to the service policy (for example, admin@mycompany.com).
Procedure
- Create a new Teams Meeting using any supported method (Outlook, the Teams desktop application, a Teams mobile app, or even from Teams running in a web browser).
- Confirm that the resulting meeting invitation now displays the additional section of instructions in the message body pertaining to the video interoperate
Note: The additional video conferencing device details may not immediately appear in new meetings, as the configuration can take several hours (up to 8) to be enabled across Microsoft’s cloud service. Also make sure to restart both Outlook and the Teams client on the workstation if the details are still not appearing.
Below is an example invitation for Consolidated Mode configuration.